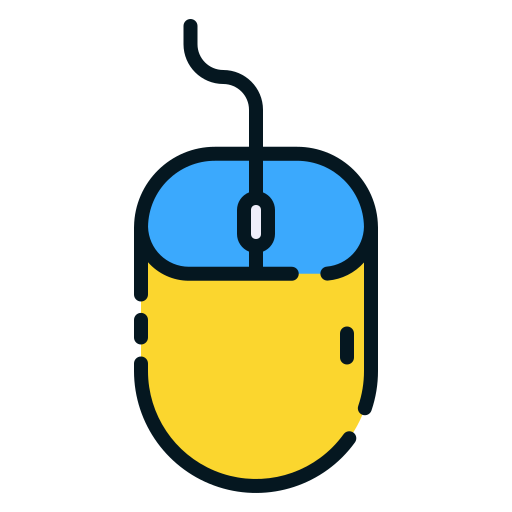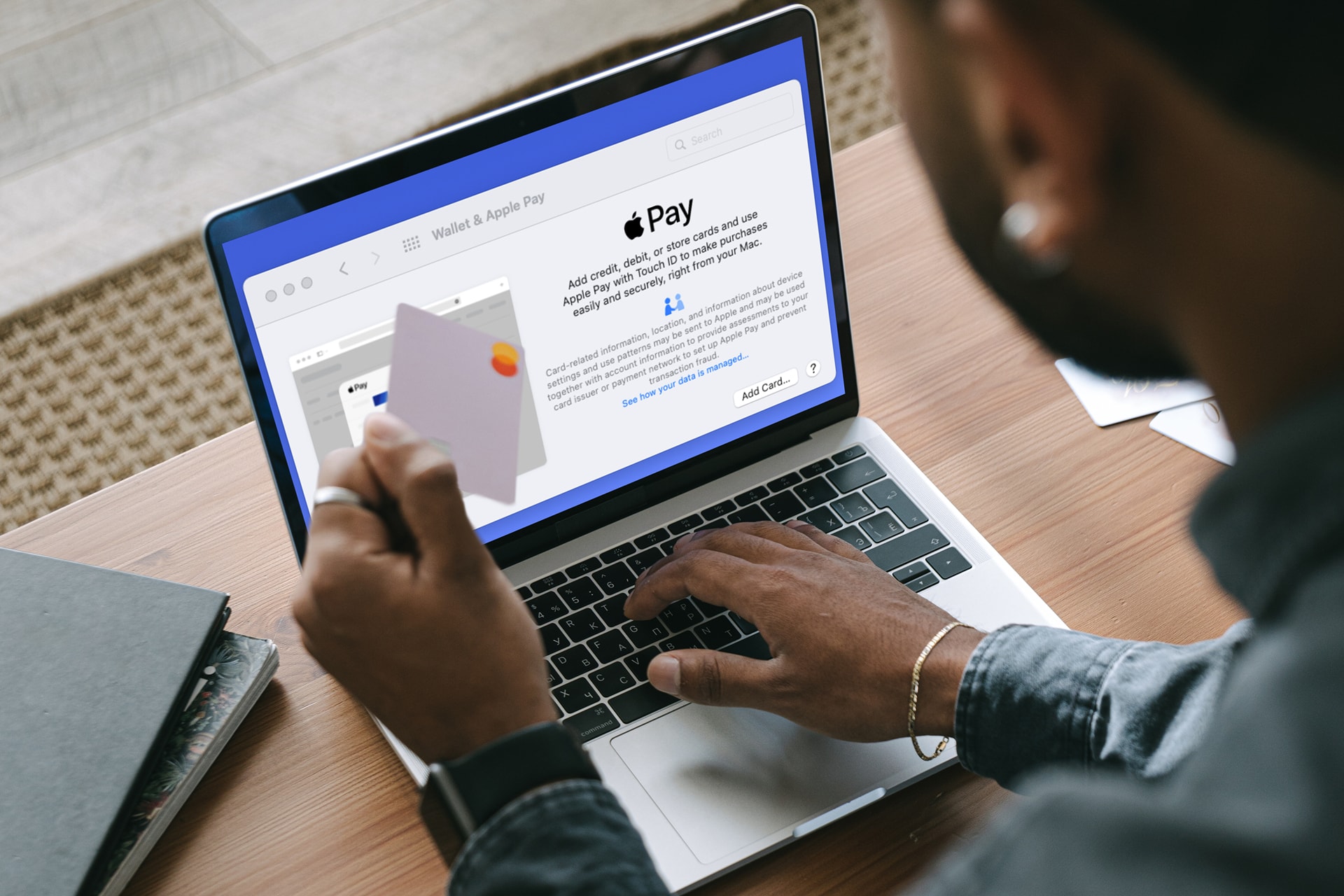Savoir comment configurer Wallet et Apple Pay sur Mac est votre première étape vers une plus grande efficacité financière. Vous pourrez alors choisir Apple Pay lors du passage en caisse, saisir votre mot de passe ou utiliser Touch ID, et accélérer votre expérience d’achat.
Configurer Wallet et Apple Pay
Vous pouvez configurer votre portefeuille en utilisant les cartes de débit et de crédit que vous avez ajoutées au portefeuille sur votre iPhone ou iPad. Si vous n’avez pas ces appareils, vous pouvez simplement ajouter des cartes et vous êtes prêt à utiliser Apple Pay.
Étape 1 : Ouvrir Préférences du système en utilisant l’icône dans votre Dock ou Apple dans la barre de menu.
Étape 2 : Choisissez Portefeuille et Apple Pay.
Étape 3 : Lorsque vous sélectionnez cette option pour la première fois, vous verrez un écran de configuration. Sélectionnez Ajouter une carte pour commencer et connectez-vous avec votre Apple ID si vous y êtes invité.
Par la suite, vous verrez simplement votre portefeuille où vous pourrez gérer vos méthodes de paiement lorsque vous ouvrirez votre compte. Portefeuille et Apple Pay.
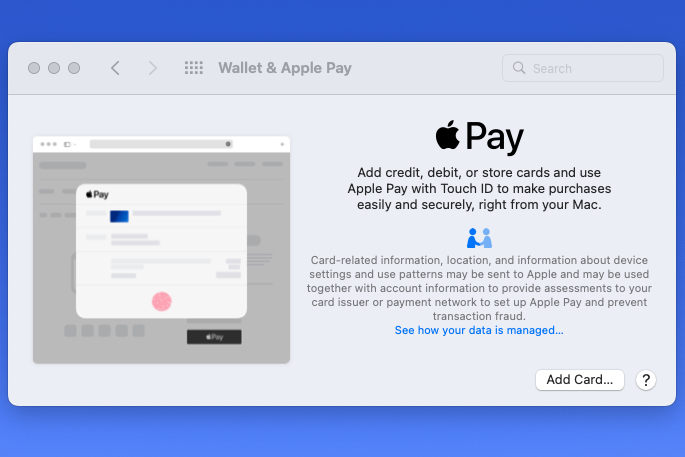
Étape 4 : Si vous n’avez pas de cartes dans le portefeuille sur vos autres appareils, sélectionnez Ajouter une carte. Ensuite, suivez les instructions pour présenter votre carte à la caméra de votre Mac ou saisissez les informations manuellement.
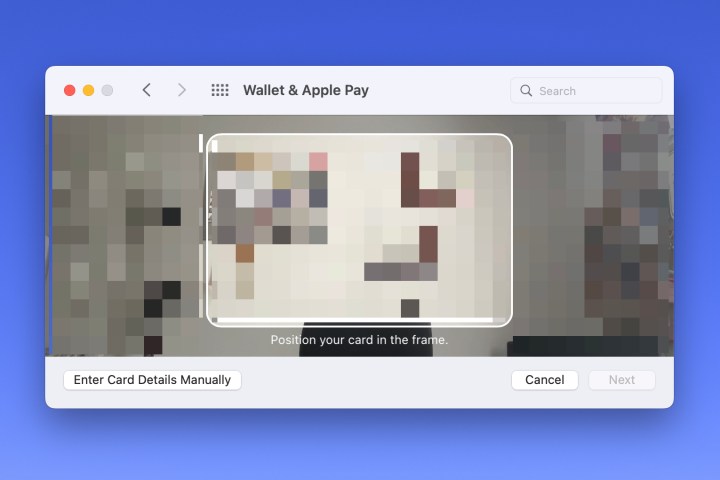
Étape 5 : Si vous avez des cartes dans le portefeuille de votre iPhone ou iPad, elles seront listées. Cochez les cases de celles que vous voulez utiliser sur votre Mac et sélectionnez Suivant.
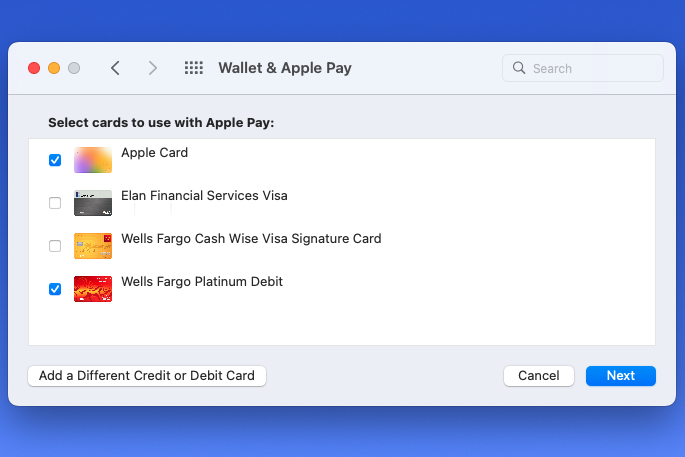
Étape 6 : Selon le type de carte que vous ajoutez, il peut vous être demandé de saisir ou de confirmer des informations supplémentaires. Par exemple, il peut vous être demandé d’ajouter le CVV pour une carte de débit.
Après avoir fourni les détails, sélectionnez Suivant.
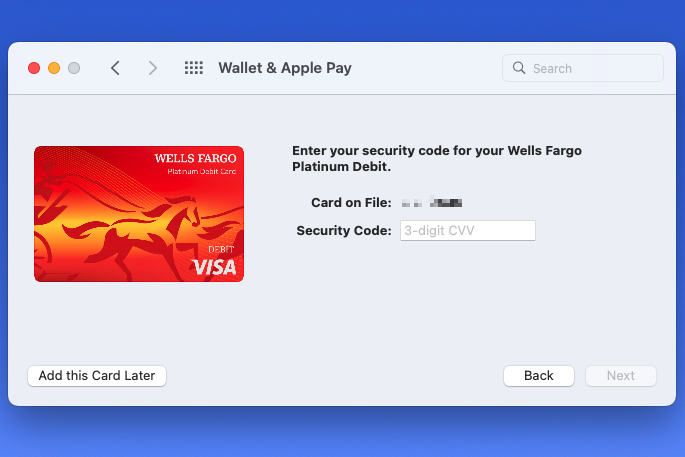
Étape 7 : Là encore, selon le type de carte et la banque correspondante, il peut vous être demandé d’accepter les conditions générales. Si c’est le cas, sélectionnez Accepter pour continuer après avoir lu les conditions.
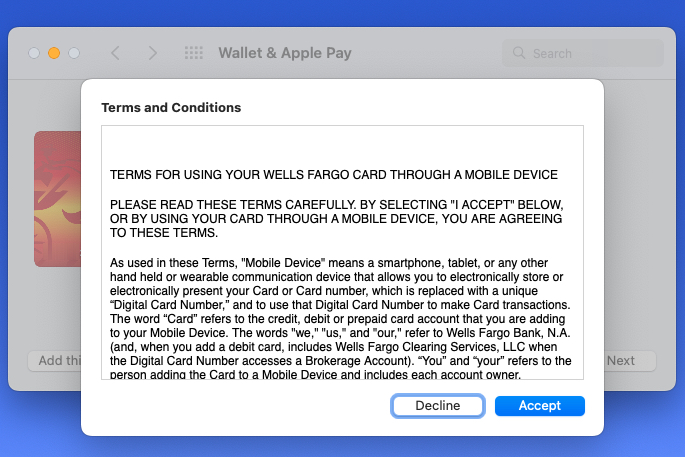
Étape 8 : Vous verrez un bref message en bas de la fenêtre lorsque votre banque sera contactée pour obtenir l’autorisation de se connecter à Apple Pay.
Une fois terminé, sélectionnez Terminé et vous êtes prêt à utiliser Apple Pay.
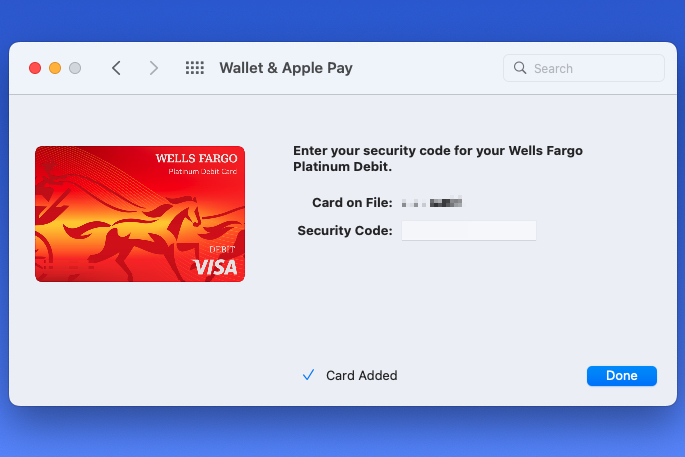
Ajustez vos préférences de paiement
Après avoir ajouté ou sélectionné des cartes pour votre portefeuille, vous voudrez peut-être revoir les détails joints sur l’écran qui s’affiche.
Étape 1 : Vous verrez vos cartes listées sur la gauche avec la carte par défaut en haut. Pour changer la carte par défaut, utilisez la boîte déroulante en bas de la fenêtre pour choisir la carte que vous voulez.
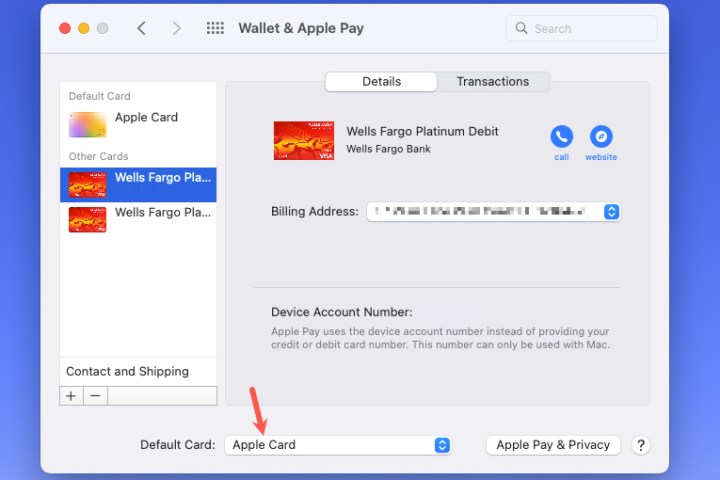
Étape 2 : Vous devriez voir votre adresse de facturation indiquée pour chaque carte que vous sélectionnez sur la gauche. Si vous devez la modifier, sélectionnez le bouton Adresse de facturation menu déroulant pour choisir Entrez la nouvelle adresse de facturation.
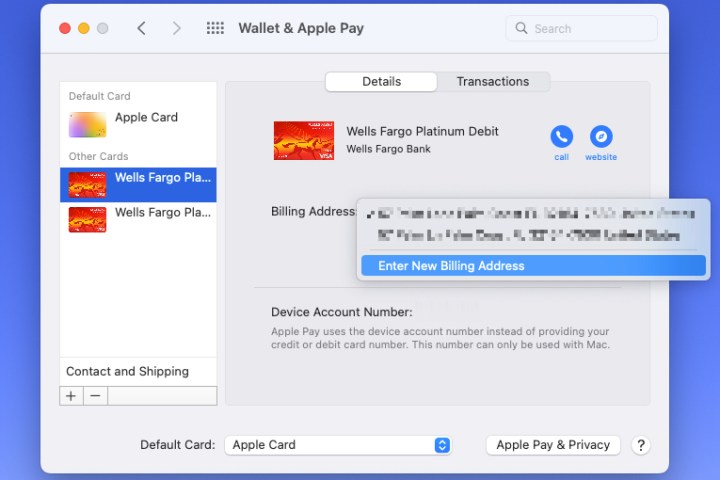
Étape 3 : Vous pouvez également choisir votre adresse de facturation et d’expédition par défaut. Sélectionnez Contact et expédition en bas de la liste des cartes, à gauche. Modifiez ensuite votre adresse de livraison, votre adresse électronique ou votre numéro de téléphone sur la droite.
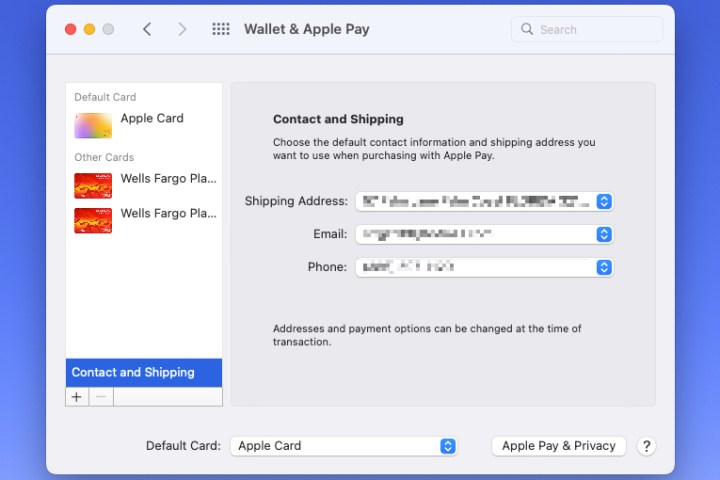
En configurant Wallet et Apple Pay sur votre Mac, vous pouvez effectuer des achats en ligne sans avoir à chercher votre portefeuille physique et vos cartes de paiement. Il suffit de sélectionner le Apple Pay utilisez Touch ID ou saisissez votre mot de passe, et vous gagnerez un temps fou lors du passage en caisse.
Pour d’autres conseils sur l’utilisation d’Apple Wallet, voyez comment ajouter votre permis de conduire ou comment ajouter une carte d’embarquement à Apple Wallet.