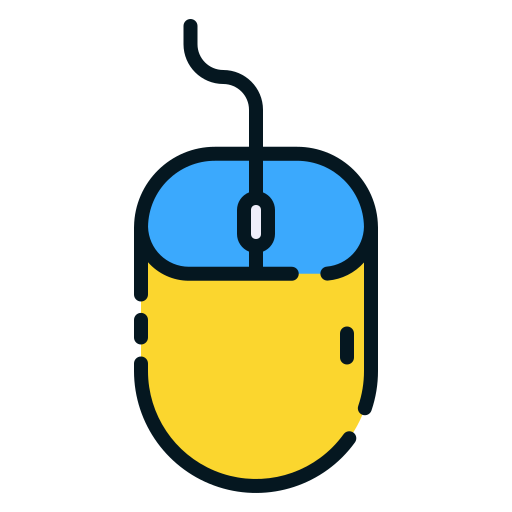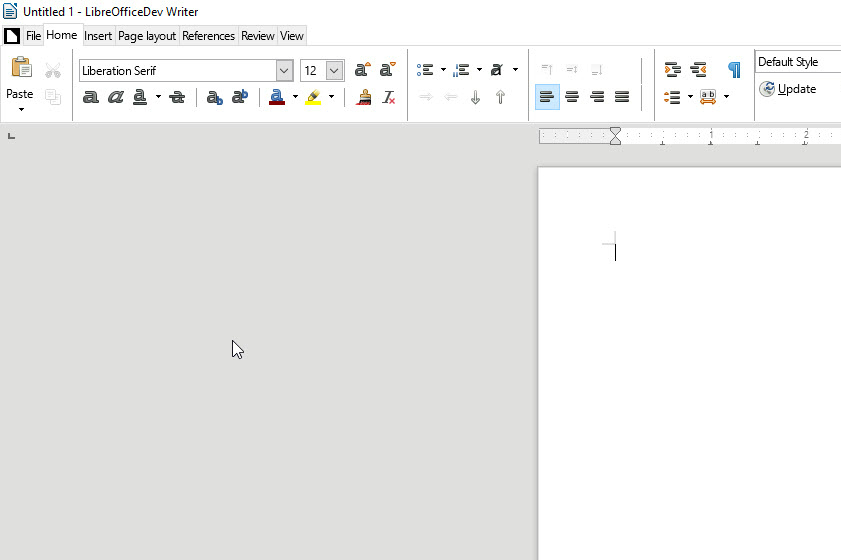Si vous avez besoin de savoir comment insérer des numéros de page dans LibreOffice pour organiser un rapport, un manuscrit ou un autre type de document, ne vous inquiétez pas ! LibreOffice est un éditeur de documents très performant, doté d’un large éventail de capacités, dont des outils permettant de paginer vos documents comme vous le souhaitez.
Voyons comment insérer des numéros et ce qui se passe si vous devez réorganiser les pages de votre document. C’est assez similaire à Microsoft Word, donc si vous êtes familier avec ce processus, cela devrait être rapide et facile pour vous. Mais ne vous inquiétez pas si vous ne l’êtes pas, cela ne prend que quelques clics.
Comment ajouter des numéros de page dans LibreOffice ?
Si nécessaire, vous pouvez trouver et télécharger la dernière version de LibreOffice ici. Son utilisation est entièrement gratuite, mais vous devrez lui accorder certaines autorisations pour accéder aux documents existants.
Étape 1 : Ouvrez votre document. Sélectionnez la zone de bas de page de votre première page.
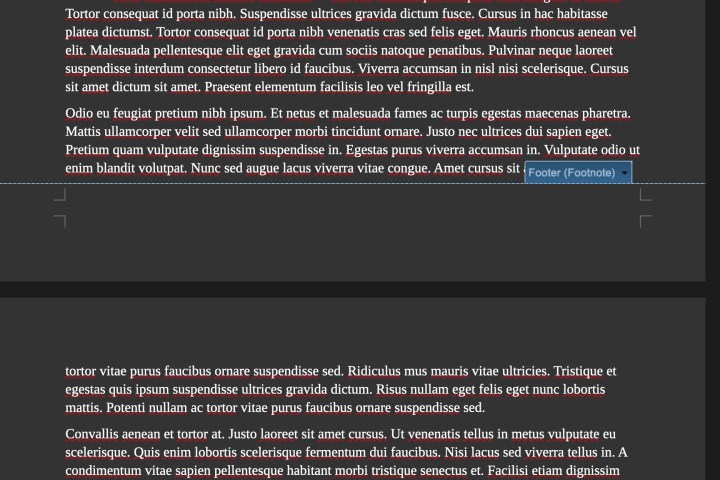
Étape 2 : Sélectionnez le Pied de page pour ouvrir son menu.
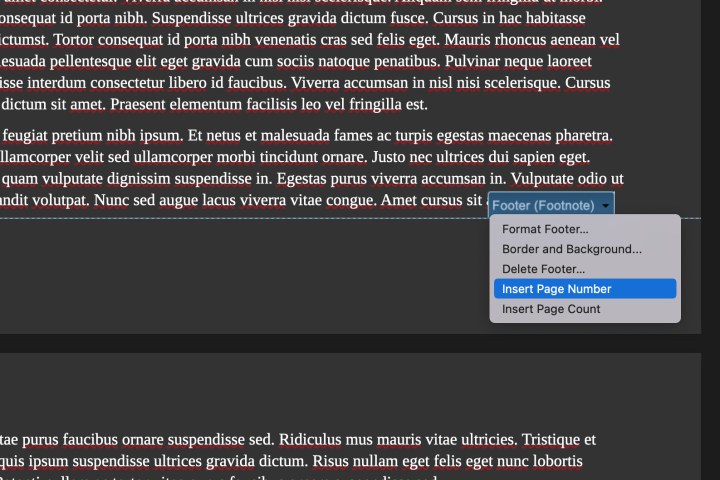
Étape 3 : Sélectionnez Insérer le numéro de page.
Étape 4 : Un numéro de page en surbrillance apparaîtra désormais dans votre pied de page et dans tous les pieds de page de votre document, sur chaque page. Le numéro apparaîtra à l’endroit où se trouve actuellement le curseur du pied de page, ce qui vous permet de positionner facilement votre curseur à l’endroit où vous voulez que le numéro apparaisse (l’élément Onglet fonctionne bien ici) avant d’insérer le numéro de page. Vous pouvez également utiliser les boutons d’alignement comme vous le feriez avec du texte normal.
Étape 5 : Vous pouvez modifier la police et la taille de votre numéro de page en utilisant les mêmes outils de police de la barre d’outils que pour le reste de votre document.
Étape 6 : Pour plus d’options, double-cliquez sur votre numéro de page, et cela fera apparaître une fenêtre Champ d’édition fenêtre dans laquelle vous choisissez parmi une variété de formats spécifiques de numéros de page.
Vous verrez également une Décalage case ici : Le nombre que vous tapez ici supprimera ce nombre de pages du bas du document et fera commencer le système de numérotation des pages plus tôt – par exemple, si vous tapez “2”, les deux dernières pages du document ne seront pas numérotées et la numérotation commencera à “3” au lieu de “1”.
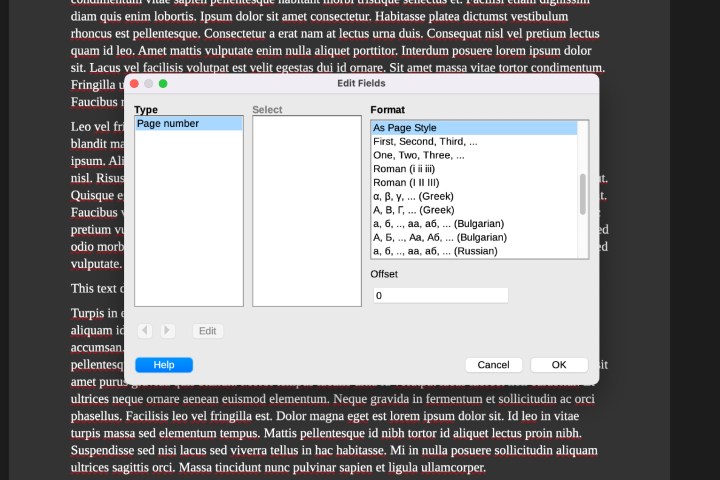
Étape 7 : Si, pour une raison quelconque, votre document n’est pas compatible avec les pieds de page en raison du format que vous utilisez ou du travail que vous faites, vous pouvez également ajouter un numéro de page en sélectionnant l’option Insérer dans le menu, et choisissez Numéro de page

Étape 8 : Si vous préférez que votre page de titre n’ait pas de numéro de page, vous pouvez naviguer sur votre page de titre, sélectionner Format dans le menu, puis sélectionnez Page de titre …
Ce menu comprend un certain nombre d’options, notamment la possibilité de définir une certaine quantité de Pages de titre (comme celles de l’avant-propos, de la table des matières, etc.) et où vous les voulez. Ces pages ne seront pas prises en compte pour la numérotation.
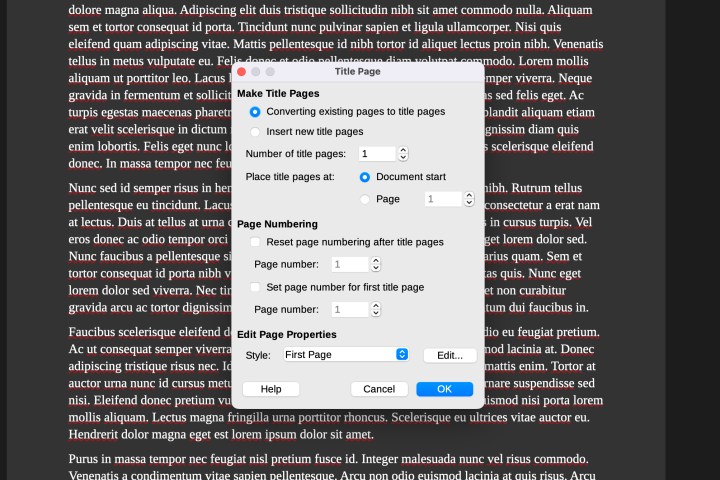
Étape 9 : Vous pouvez également insérer le numéro de page actuel n’importe où en déplaçant votre curseur à cet endroit, en sélectionnant Insérerpuis en sélectionnant Champ. Vous verrez ici une autre option pour ajouter un Numéro de page.
Étape 10 : Vous avez peut-être également vu l’option permettant d’ajouter un Nombre de pages dans ces menus. Cette fonction permet de coller le nombre total de pages actuelles à l’endroit où se trouve votre curseur – ne confondez pas cette fonction avec l’ajout d’un numéro de page.
Pour plus d’options de personnalisation, jetez un œil à notre article sur l’activation du mode sombre pour LibreOffice.